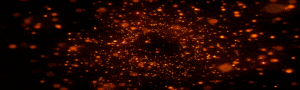Gurutoto🎯Prediksi Paito HK/Paito Hongkong & Paito Warna HK
Paito HK adalah sebuah alat atau data statistik yang digunakan untuk menganalisis hasil keluaran togel Hongkong dalam periode tertentu. Data ini biasanya disajikan dalam bentuk tabel atau grafik yang mencatat angka-angka yang sudah keluar sebelumnya. Paito HK membantu pemain togel untuk memprediksi angka yang mungkin akan keluar berdasarkan pola atau tren tertentu. Sementara itu, Paito Warna HK adalah varian dari paito yang menggunakan warna sebagai pembeda untuk memudahkan pemain dalam menganalisis data. Warna-warna tersebut mewakili kategori tertentu, seperti angka panas (sering keluar) atau angka dingin (jarang keluar). Dengan menggunakan Paito Warna HK, pemain dapat lebih mudah mengidentifikasi pola dan membuat prediksi yang lebih akurat.
GURUTOTO adalah situs toto togel 4D yang menawarkan prediksi akurat hingga 99% dengan menggunakan Paito HK dan Paito Warna HK. Keunggulan utama Gurutoto adalah kemampuannya menyediakan data statistik yang lengkap dan terpercaya, sehingga memudahkan pemain dalam membuat prediksi. Selain itu, Gurutoto juga dikenal dengan jaminan pasti bayar, yang membuatnya menjadi pilihan aman dan terpercaya bagi para penggemar togel. Dengan fitur-fitur canggih dan layanan pelanggan yang responsif, Gurutoto memastikan pengalaman bermain togel yang nyaman dan menguntungkan. Jika Anda mencari situs prediksi togel yang akurat dan terpercaya, Gurutoto adalah pilihan terbaik dengan dukungan Paito HK dan Paito Warna HK yang lengkap.
#Gurutoto #GurutotoPrediksi #PaitoHK #PaitoWarnaHK #PaitoSDY #PaitoWarnaSDY #PaitoSGP